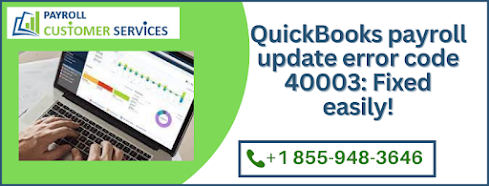Sometimes while activating direct deposit, the users might encounter the QuickBooks error 40001. One such factor responsible for this error code is if you are not logged in as an admin. At the same time, some other factors can also trigger this error which we will discuss in the next section of the blog. First, check if your QuickBooks is updated, as using an older version can also allow the error to appear. If QB is not updated, make sure to update it. Rectify this error with the help of fixes given in the troubleshooting section.
Are you worried about the QuickBooks error 40001 arising on your screen constantly? If yes, call us on +1-855-948-3646 and speak to the experts directly. Our QB experts can guide and assist you with all your queries.
Possible causes behind the QuickBooks payroll error 40001 '
- Not logging in as the administrator may also be a leading cause of this QuickBooks payroll error 40001.
- Moreover, a faulty QuickBooks installation may cause this error on your PC.
- An outdated QuickBooks program could bring on the 40001 payroll error in QuickBooks.
Troubleshoot the "error 40001 in QuickBooks payroll"
Solution 1: Launch the QB install diagnostic tool
- Set up the tool hub on your computer.
- To finish the installation, follow all of the on-screen prompts.
- Visit the tool hub after the installation is complete.
- Choose the QuickBooks Install Diagnostic tool there.
- When it's finished, restart your computer and then open QuickBooks again.
Solution 2: Operate the verify and rebuild tool
- Open the QB application, then select the file option.
- From the utilities, select "verify data."
- Wait for the procedure to finish.
- Continue with the next steps if there are any issues.
- Pick Utilities from the file menu again.
- Click OK after selecting rebuilt data.
- Complete the on-screen directions to finish the process.
Solution 3: Update your QB desktop
- Start by launching QuickBooks.
- Select Update QuickBooks under Help from the menu.
- Pick the "update now" option.
- Wait while the updates are being installed.
- Choose "exit" from the file menu.
- Reopen QuickBooks and select yes from the pop-up menu that displays.