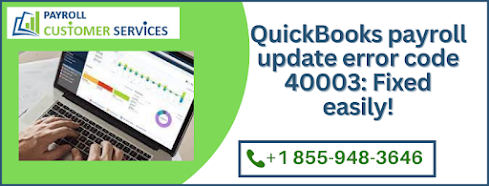QuickBooks Desktop allows users to work on their company data with the help of various features and functions. The company data file can sometimes face issues and glitches, which can lead to corruption or damage. In such a scenario, users can get the QuickBooks rebuilding data file stuck error on their screen, especially while running the rebuild tool in QB. The QuickBooks rebuild data not responding error can be eliminated with the help of the solutions provided in this article below.
If you are unable to perform the steps or resolve the error message on your own, you can reach out to us at +1-855-948-3646 to get assistance from our team of QB experts.
Common Causes and Factors Leading to the QuickBooks Company File Not Responding Issue
- The company file you are trying to run or access is entirely damaged or corrupted, and there is no scope to salvage it.
- The company file name is not as per the QB limit, and it contains extra spaces or special characters, making it unsuitable.
- Your company file folder might be damaged, or the file location might have changed, causing access issues.
- Some background applications and processes are interfering with QuickBooks, preventing it from accessing the data file.
How to Easily Terminate the QuickBooks Desktop Rebuilding Data File Stuck Issue?
Solution 1 – Move the Company File to its Original Location from the C Drive
- Go to the C drive of your PC and follow this folder path to locate and copy the QB company file: Users\Public\Public Documents\Intuit\QuickBooks\Company Files.
- Press F2 to open the Product Info window and note down the file location to open the folder and ensure that the data file exists, followed by right-clicking the file.
- Select Copy and paste the company file into its original location and reopen QuickBooks to access the file via this changed path, and check if the company file issue is rectified.
Solution 2 – Activate the File Doctor Utility to Mend the File Corruption and Rename the File
- Open the tool hub utility and go to the Company File Issues tab to locate & select the QuickBooks File Doctor tool and run a repair.
- Browse your company file having issues and select the Check your File option to let the tool fix the file damage effectively.
- Once the tool stops running, right-click the company file name and select Rename to remove any extra spaces and invalid characters, followed by hitting Enter.