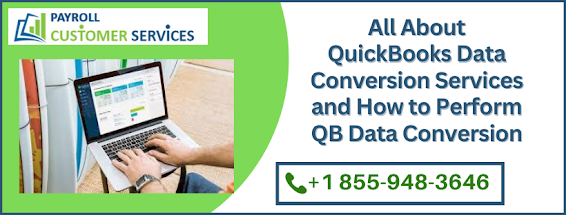We all know QuickBooks is a bookkeeping software that allows sharing financial data among multiple systems connected within a multi-user network. QBCFmonitorservice runs in the background as soon as the multi-user network is established to ensure a smooth flow of data and monitor the company file. The entire network can crash due to qbcfmonitorservice not running in the background or if it turns unresponsive. If a similar case has occurred in your QuickBooks, you must check out this blog to figure out the causes of qbcfmonitorservice not running issue and appropriate ways to tackle it from your PC.
Rectify this issue quickly with the troubleshooting assistance provided by a QB professional at +1-855-948-3646.
Causes
- The Windows Firewall blocks the software while running, due to which errors develop when the software tries to execute its functions.
- QBCFmonitorservice running in the background stops unexpectedly due to restricted permissions and interruption of other applications.
- Incorrect hosting settings in the software lead to the failure of the multi-user network.
Solutions
Solution 1- Configure the windows firewall port to prevent QuickBooks from getting blocked
- Single-click on the search panel in your taskbar and type ‘Windows firewall.”
- Open the Windows Firewall window from the search results and right-click the Inbound Rules option in the left side menu.
- Select the New Rule option, click Port, and hit Next.
- You’ll see two options, UDP & TCP, in the next window; choose TCP.
- Go to the Specific local ports option & set the required ports from the list below-
7. Click on Allow the connection and then click Next.
Solution 2- Restart the background process of QBCFmonitorservice
- Press Ctrl + Shift + Esc to go to the task manager.
- Search for QBCFMonitorservice.exe in the Processes tab and right-click on it.
- Select End Task from the options and rerun QuickBooks.