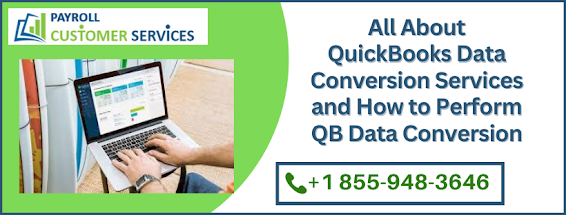QuickBooks Desktop needs to be properly installed on a computer in order to ensure that it correctly operates when the user attempts to work on it. However, the procedure to install QB Desktop can get hindered due to the sudden occurrence of several errors like QuickBooks Error 1402.
In many cases, QB users have also encountered this error while accessing QB just after completing its installation on the computer.
Here’re the most relevant troubleshooting tactics that can be effectively utilized to tackle this difficult technical issue.
Are you constantly confronting QuickBooks Error 1402 on the system? You can dial +1-855-948-3646 to get swift help from our QB Specialists Team.
1402 QB Desktop Error Message: Most Relevant Factors
- Improperly configured setup files of QB Desktop can restrict its installation on the computer.
- Possessing defective Windows components (‘.NET framework’) can also result in this technical problem.
How Can ‘Installation Error Code 1402 in QuickBooks Desktop’ Be Tackled?
Method 1: Suitably utilize the ‘QB Install Diagnostic Tool’ in order to completely wipe out this error
- First & foremost, you will have to proceed to the official Intuit website to download the most recent version of ‘QuickBooks Tool Hub’ on your computer, and then you shall simply need to save the appropriate file (‘QuickBooksToolHub.exe’) inside the ‘Downloads Folder’ or any other folder located on the Windows Desktop.
- Just thereafter, simply launch the ‘QuickBooksToolHub.exe’ file in order to ensure the correct installation of ‘QB Tool Hub’ on the system, and after that, you should just double-click on the ‘QB Tool Hub’ icon created on the Desktop.
- Now, you will swiftly get the ‘QB Tool Hub’ window on the computer’s screen & you shall simply strike the ‘Installation Issues’ menu in order to be able to choose the ‘QuickBooks Install Diagnostic Tool’ icon on the window.
- After fully executing the ‘QB Install Diagnostic Tool’, you must reboot your computer, following which you shall be able to accomplish the valid installation of QB Desktop.
Method 2: Access & validate that the ‘.NET framework’ component is correctly configured in order to weed out this issue
- After simply launching the ‘Control Panel’ window, you shall effectively reach the ‘Programs & Features’ menu in order to easily choose the ‘Uninstall a Program’ option.
- Now, promptly strike the ‘Turn Windows features on or off’ button so that you have the entire list of ‘.NET framework’ components displayed on the screen.
- Here, you should observe the ‘.NET framework 4.5’ in that list & then you must mark its checkbox if it is originally unmarked and vice-versa, and thereafter, save the edited settings.
- At this step, correctly restart the computer & then make sure that ‘.NET framework 4.5’ remains fully functional on the computer by marking its checkbox.
- Now you have repaired the ‘.NET framework 4.5’ & you shall just need to repair all the other components in a similar manner, following which you shall easily install the QB Desktop application.