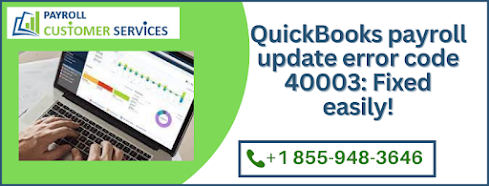QuickBooks is an easy-to-use bookkeeping software that makes it convenient for anyone to execute business accounting. Apart from processing all the data and running multiple financial tasks, the software also allows the users to print, create or save PDF documents which can be shared with the designated person. But some users have reported a QuickBooks missing pdf component message on their screen when they try to save or print a PDF document. If this error has affected your QuickBooks, keep reading the blog to find its causes and the methods to fix it.
Get this issue resolved with the help of a QB support team available at +1855-948-3646.
About the issue
Reasons
The following conditions can be held responsible for the occurrence of this error in QuickBooks-
- The printer is not connected to the system, or the printer drivers are missing or corrupted.
- The PDF converter has malfunctioned and fails to start while you try to create a document.
- The version of QuickBooks you are using is out of date, raising compatibility issues.
Solutions
Solution 1- Use the QuickBooks Tool hub to fix this issue
- Open the QuickBooks Tool hub on your computer.
- Click on Program Problems and select QuickBooks Print and PDF repair tool.
- Wait for the process to finish and click on Program Problems again.
- Select Quick fix my program from the options.
- Wait for the tool to complete the repair.
- Open QuickBooks and retry printing or saving PDF documents.
Solution 2- Update QuickBooks Desktop
- Open QuickBooks on your computer and click on Help.
- Select Update QuickBooks Desktop from the options.
- Click on the Update now tab and tap Get Updates.
- Wait for the update to be downloaded, reopen QuickBooks and click on Yes when the software prompts to install the update.