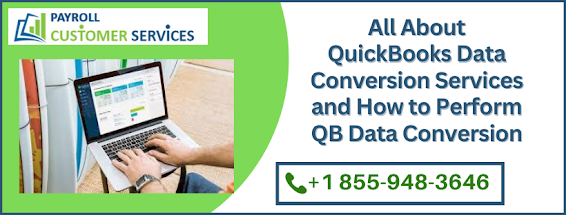QuickBooks is a dependable bookkeeping software designed by Intuit to assist small business owners in accounting. The software can generate precise financial reports after analyzing the data, which helps users keep track of their business performance. The software also adds security to the financial data but is prone to unexpected issues that can affect its functions. QuickBooks error 1903 forbids software installation on the computer and can cause the system to freeze. If you also faced problems due to this error while installing the software on your PC, read this complete blog to learn about the potential triggers of this error and the actions you need to take to eliminate it from the software.
Simplify the troubleshooting by contacting a QB support team at +1-855-948-3646 for your assistance.
Reasons
- The installation file got damaged during the download or by a malware attack on your system data.
- The version of Windows installed on your PC is outdated and fails to install QuickBooks.
- Damaged Windows components can cause a failure in installing new applications, including QuickBooks.
Solutions
Solution 1- Download the latest Windows version for your computer
- Go to the Windows update menu from the control panel or use the search panel from the taskbar.
- Click on the Check for updates option and wait patiently.
- When you see a new version available, click on Download and Install to update your windows.
- Reboot your PC if it doesn’t happen automatically, and install QuickBooks again.
Solution 2- Repair the issues with QuickBooks install diagnostic tool
- Go to the Downloads and updates page on the official QuickBooks website.
- Select your QB product and download the newest QB Tool Hub version (1.6.0.2).
- Once the QuickBooksToolhub.exe file is downloaded, open it and install it on your PC.
- Click on the Installation issues menu and tap the Run QuickBooks Install Diagnostic Tool option.
- Let the tool repair the issues and then install QuickBooks again.